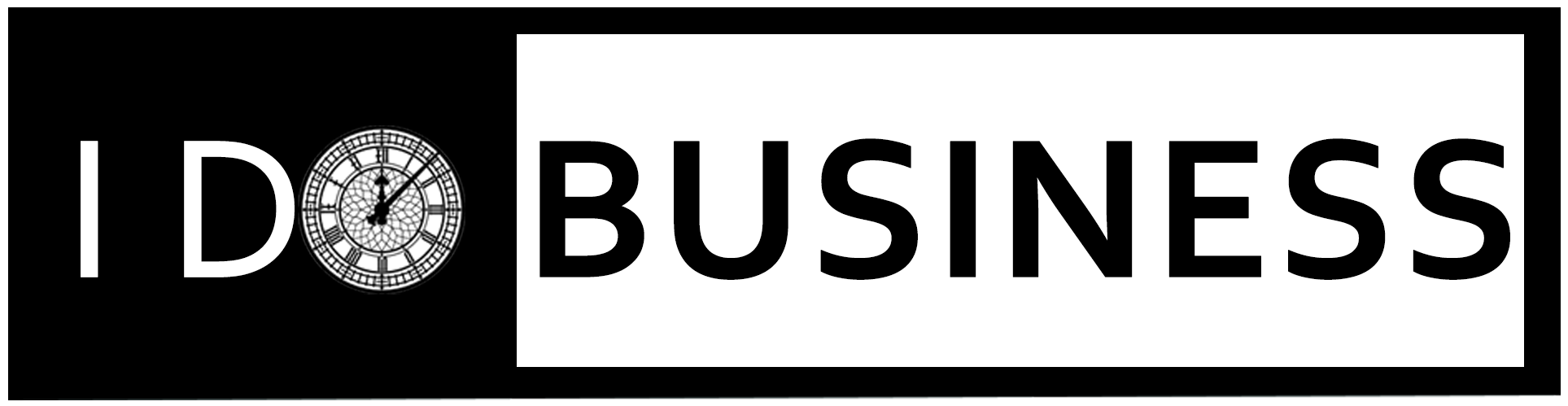Table of Contents
Did you get your favourite Xbox console and are now looking for ways to link it up with your monitor? If yes, we have got you covered! In this detailed Xbox PC monitor setup guide, we will help you out the best.
It can be overwhelming to figure out how the entire procedure will be carried out and to make sure that all the cables for sound systems, HDMI, and other accessories are connected correctly. That’s why you should have some tech knowledge and expertise about how to connect an Xbox to a monitor.
In this article, we will explain to you the best methods of connecting your Xbox with your monitor, so stick with us till the end.
Let’s get started!
How to Connect an Xbox to a Computer Monitor?
Connecting your Xbox with a larger display is always a great idea to get excellent refresh rates, high resolutions, and better colour reproduction in your online games. However, before connecting a monitor to an Xbox console, you have to set it up correctly
According to Microsoft recommendations, you should keep the Xbox Series X or S in a detachable position, with an almost 10 to 15 cm distance between the wall and the Xbox console. Do not ever pack your console in a box, as it will block heat dissipation. You should also keep an eye on the HDMI connectors to prevent cable clutter.
There are several methods to connect both devices. Either you can go wired or wireless, depending on your available resources and personal preferences. Below, we are elaborating on both of them so you can make up your mind on whichever you prefer.
Connection via HDMI
The easiest and most convenient way to connect your Xbox to the monitor is to use the HDMI connections available on both devices. Particularly modern monitors come equipped with built-in HDMI or DisplayPort. Both ports look alike but need different cables to connect.
Identify the Type of Port Present on your PC Monitor!
Before delving into the process, all you need to do is determine the type of port. Here is how you can do it:
Look at the back of the monitor and find its port selection. A DisplayPort is rectangular in shape and boasts a two-hinge design. On the other hand, the HDMI port has an octagonal appearance. Within a small rectangle, it includes a number of small pins. Both of them are very easy to identify, as the DisplayPort is marked with a DP,” while HDMI ports include an “HDMI” or “HDR” marker.
Some older and heftier monitors also come equipped with broader VGA ports, which contain larger pins, along with two holes for mounting screws. This port supports Full HD resolutions (1920 x 1080) and up to 60 Hz refresh rates.
Get the Right Cable or Adapter!
DisplayPort Cable
In case your computer monitor has a DisplayPort output, finding and getting an HDMI-to-DP cable or a DP-to-HDMI converter, a female-to-male (male being the plug) item is recommended.
HDMI Cable
If your monitor includes an HDMI connection, use the HDMI cable with the Xbox. HDMI cables have three types, and you need to find them compatible with your monitor model. These include:
HDMI 1.4 is an older technology that supports a resolution of 1080p and refresh rates of 144 Hz. Therefore, if you have Xbox, One model and monitors with 1920x1080p resolution, then go for cables of these types.
HDMI 2.0 – These cables are compatible with monitors with 2K resolutions and 144Hz refresh rates. You can use them to connect an Xbox Series X or an Xbox One X with a QHD monitor.
HDMI 2.1 – These cables support resolutions of up to 8K at 60 Hz. The resolution will go lower at faster refresh rates. However, these cables are retro-compatible, which means you can purchase them if you have any issues with the Xbox or monitor compatibility.
Hook up the Xbox to the Monitor!
After getting the correct cable and adapter, it’s time to plug in your Xbox into the gaming monitor. Make sure that the Xbox console is powered off and that you are connecting the HDMI output port to the monitor’s input port.
If you are using a DisplayPort-to-HDMI cable, link one end to the console’s input port and the other to the monitor’s output.
OR
In the case of a DisplayPort adapter, attach the monitor’s DP cable to the adapter and then link the HDMI input with the console. As mentioned above, DisplayPort cables are retro-compatible with DisplayPort outputs and consoles, so don’t worry about the cable.
OR
If there is a VGA port present on your monitor, then the process is – link your VGA cable from the monitor to the VGA adapter, and then plug in the HDMI plug on the Xbox.
Lastly, like HDMI monitors, connect the Xbox to the monitor by interlinking an HDMI between the display’s HDMI IN and the Xbox’s HDMI Out port.
Configuration Settings
The Xbox will get the output once you turn it on after plugging it into the PC monitor. However, you’ll want to configure the settings to get the best outcomes.
- Power on the Xbox console.
- Hold the “Xbox Button” on the controller.
- Go to Profile and System and tap on “Settings”.
- On the left side options, select “General”.
- Choose “TV & Display.”
- Look for “Resolutions” and choose your desired one, or you can use “Auto Detect”.
- Go to the Main Menu >- Refresh Rates and choose the rate that matches your monitor.
- Now, look for “Video Modes”.
- Try all the options one by one to let the console use the monitor’s own refresh rate.
- Go to the menu again and tap on “Calibrate”.
- Calibrate the TV’s colours and settings by following the tutorial on the screen.
- Again, choose “Video fidelity and overscan” from the main menu.
- On the bottom of the display, you can select Auto Detect to let your monitor use the console’s native colour configurations.
By following all these steps, we hope that you will enjoy greater and more immersive visuals on your monitor’s screen. If you are having any kind of trouble while doing so, there might be a problem with your HDMI connection.
Connection Without HDMI
You can also connect your computer monitor to the gaming console wirelessly. There are three ways to do it.
Using WI-FI
To get the most out of this method, your PC monitor and the Xbox console should have the same internet connectivity. If they have, then follow the given steps:
- Find and choose the sharing tab on your laptop monitor.
- Go to the settings menu.
- Configure the settings and enable the other users to connect through the Wi-Fi.
Using an HDMI Transmitter
An HDMI transmitter is also used to link your PC monitors with the Xbox gaming console without any cable requirements. The procedure works by sending and receiving wireless signals. In this scenario, the transmitter is connected to the Xbox controller, while the receiver is linked to the computer monitor.
Going Wireless on Windows 10
You can also connect to the Xbox if your gaming PC supports the latest version of Windows 10. Here’s how you can effectively do it:
- Go to the Windows Store and install the Xbox app and DirectX 1.
- In the second step, connect your Xbox application with your Microsoft account.
- Once it is done, you can now play on your gaming monitor or laptop.
Are You Ready to Run Xbox on a Larger Screen?
Plugging in your gaming monitor with your Xbox is a good option for a thrilling gaming experience. We hope that with the methods given in this guide, you will not encounter any kind of issue getting your Xbox gaming controller set up on your PC monitor. Don’t forget to check for monitor compatibility (HDMI, DisplayPort, or VGA) and configure the monitor’s settings to get a top-notch experience.
However, if your computer monitor is not compatible with the Xbox, you need to consider purchasing a modern monitor and PC setup. Explore the wide range of cutting-edge and high-quality computer monitors available at Laptop Outlet.